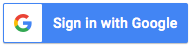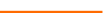This course teaches a practical, step-by-step approach to creating and managing charts in Excel. You learn numerous techniques that you can use immediately to build charts more efficiently and effectively. This course covers everything from the basics of creating a chart to leveraging automation and templates.
You learn how to:
- Use the Table feature in Excel 2007 and later to create charts that expand or contract automatically as your source data changes
- Avoid repetitive formatting by using chart templates
- Create self-updating chart titles that are linked to formulas within a worksheet cell
We also compare user interface changes in Excel 2013 that vastly simplify chart-related tasks, and explore the new Recommended Charts feature in Excel 2013.
Using Excel 2010 to demonstrate, the instructor has also provided downloadable handouts with easy to follow numbered steps specific to these versions of Excel:
- Excel 2013
- Excel 2010
- Excel 2007
- Excel 2003
Intro Video Transcript
Hello. I'm David Ringstrom, CPA from atlanta and welcome to this Performative Academy session entitled Excel efficiency charts. Over the course of the next hour my goal is to share with you a number of ways to use charts more effectively. Will start over some basic information about your rights to create them and will quickly move on and discuss new features in Excel 2013 also show you some ways to automate various aspects of charts such as using templates, copying, formatting from one store to another also creating church should explain themselves and titles within our church that update themselves to eliminate repetitive activity while we're working with our charts. You will find that I tend to cover a lot of ground in my sessions but I try to compensate for that in a number of ways for this particular session because there are so many differences between Excel 2003, 17 and 13. I provided handouts are specific to each one of those versions of Excel. So I will be teaching from Excel 2010 primarily I'm a duck into Excel 2013 at some points but the handouts will have numbered steps that are specific to each version of Excel. So you can download the handouts are specific to the version of Excel but you're using so that as you're watching meet each pixel 2010 you get convoy of land and then you have a number of steps in your version of Excel that will show you exactly how to recreate what you see me doing this on the screen. Other things you can download or an example workbook that has the examples that each from also you'll see that the PowerPoint handouts use are embedded into the example workbook as well. So that gives you the ability to cover the page numbers at the bottom each example and see the actual PowerPoint slide in the workbook. The example work also includes a list of related articles ever written that talk about various techniques but I discussed today. Just in case anyone is not familiar with how to build a chart in Excel the very basics and so typically we would have data perhaps we've got some fruit sales here and so to create a chart we can click on any cell within that walk a bit we, don't need to select the date just click on a cell within the data. Excel 2007 or later gonna go to the Insert tab and then in the church section just to create a first chart will choose column and pick one of the 2d column charts and when we do so our chart then appears on the screen. Now assuming you're ready to make adding charts to worksheets arson keyboard shortcuts that we can use in Excel 2007 and later we can click any cell if entered data and press Alt F1 that go ahead and create a chart on the worksheet. Now there is a distinction we need to keep in mind regarding the charts, charts can exists in two places in Excel. They can exist on a worksheet or they can exist on a separate special type of sheet in a workbook called chart sheet the chart consumed the entire workbook sheet in a workbook tab. So if you want to create a new chart on the chart sheet, press the F11 key to creating a chart that is on the same worksheet as our data and we press Alt F1. So let's see a couple different ways we can create a chart in Excel as we've got her data and click on cell one really doesn't matter as long as I'm somewhere within the data in fact will just click on cell E3 just to illustrate that to go through the menu I can go to the Insert tab in the chart section lots of different shirts choose from I can choose come home a pic to become one in the nature appears. now to use the keyboard shortcut quick I could just click anywhere within my data and do Alt 1 sorry not all when I was getting up that Alt F1 and so Alt F1 also a chart to the worksheet. Now if I had gone back to my data here and I press the F11 key then I would get a new charge but notice it's only chart tab, the church sheet so whole different not part of the worksheet it takes its own tab within the workbook and the keyboard shortcut for that we learned was F11. Now if we're using Excel 2007 or 2010 and we wish to have a title on a chart you won't get them manually add that title except 2013, 2013 automatically add the title of the charts that step goes away but if you're still using Excel 2007 or 2010 then when you click on you charge you notice that you gain a couple of new tabs on the ribbon and they are little chart tools in the green section there and so there is design tab, layout tab and so to add a title in Excel 2007 later 2007 or 10 when they click on the chart and that's what's going to activate those extra ribbon taps. So throw you when you click outside the tabs or outside the charts than those tabs vanish when you click on the chart then they come back. So to add her title we go to the layout to go to chart final and we can pick up above chart or sintered overlay Chipley dad above chart and that adds the title to our chart we can then click on it and type in the title that we wish to have. Back to excel notice I don't have the tabs but I click on the chart I gained my new tabs here. I go to the way out I can go to chart title I can then say above chart the title in appears so I can then clicking here DoubleClick and ended it fruit sales and that adds my title to my chart.
Learning Objectives
- Explore new features that simplify chart building in Excel 2013
- Improve the integrity of your charts by eliminating manual adjustments
- Utilize chart templates to eliminate repetitive work and have consistent looking charts
26 Reviews (86 ratings)
Prerequisites
Prerequisite: Basic proficiency with Excel
Advanced Preparation: None
Education Provider Information